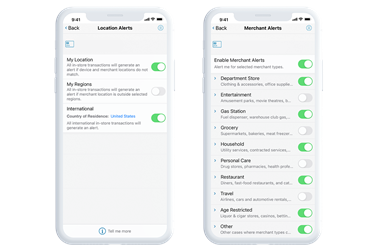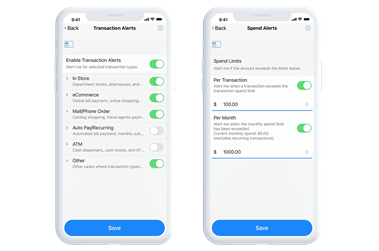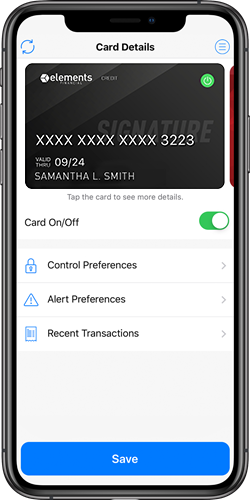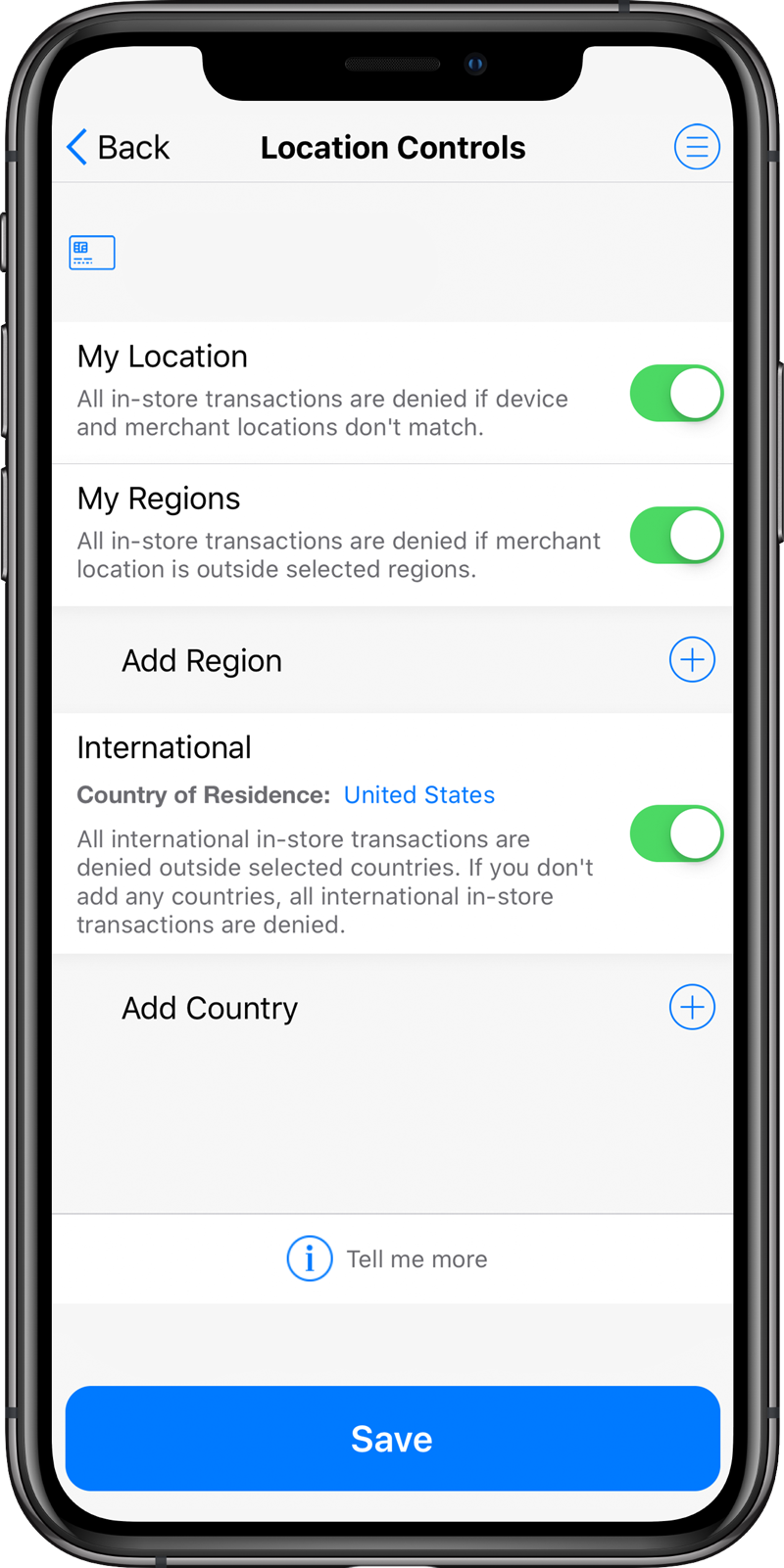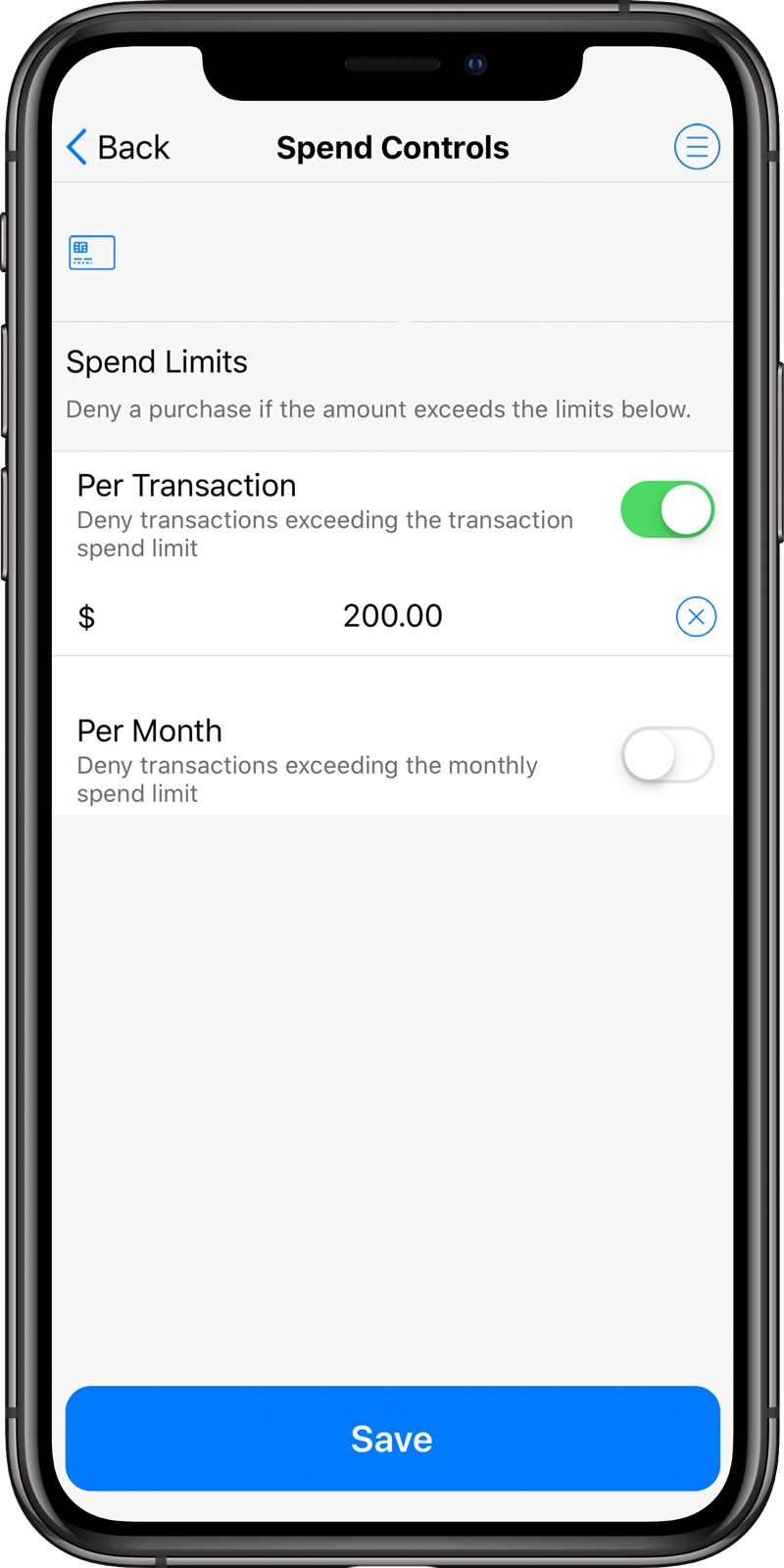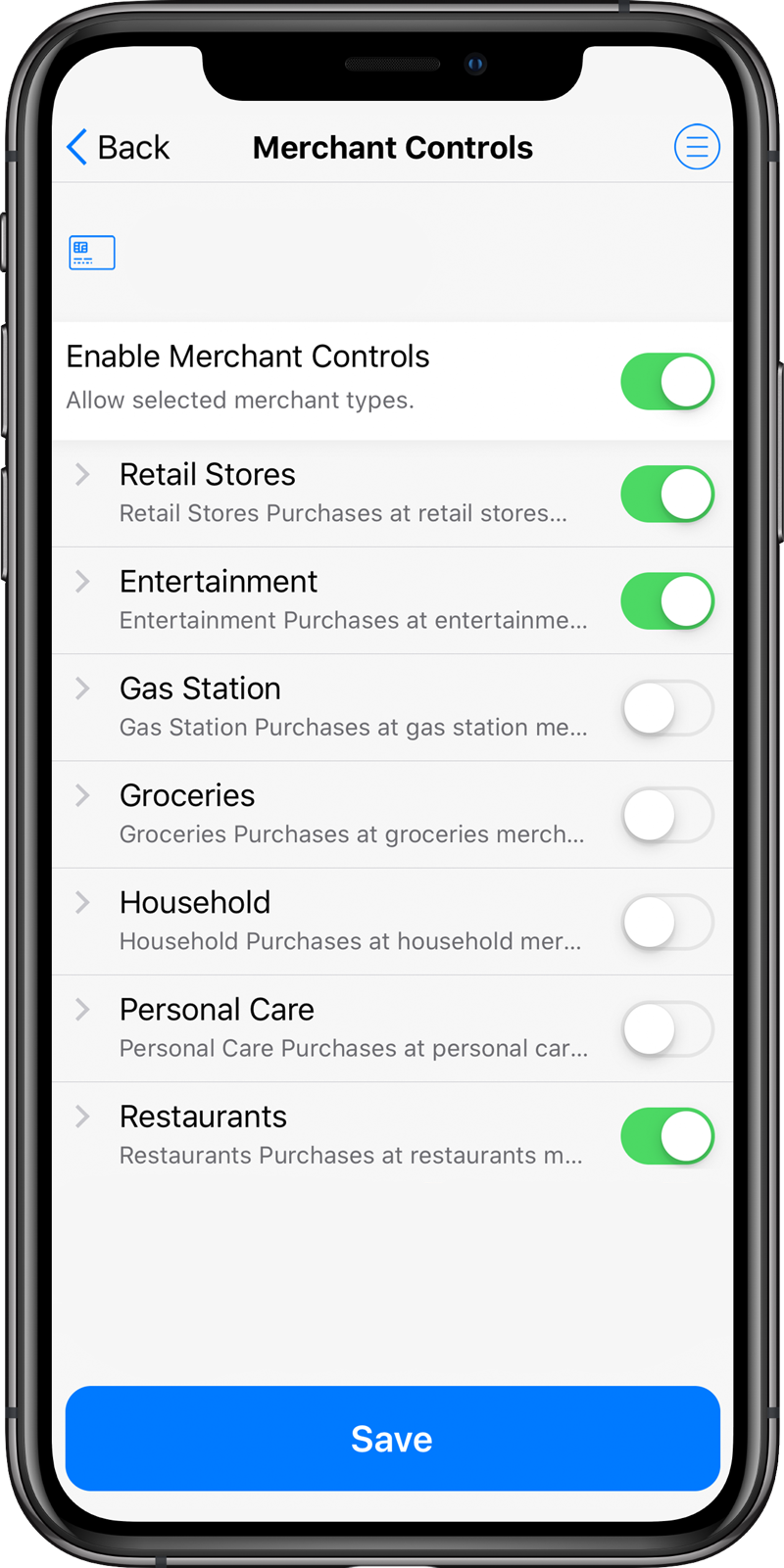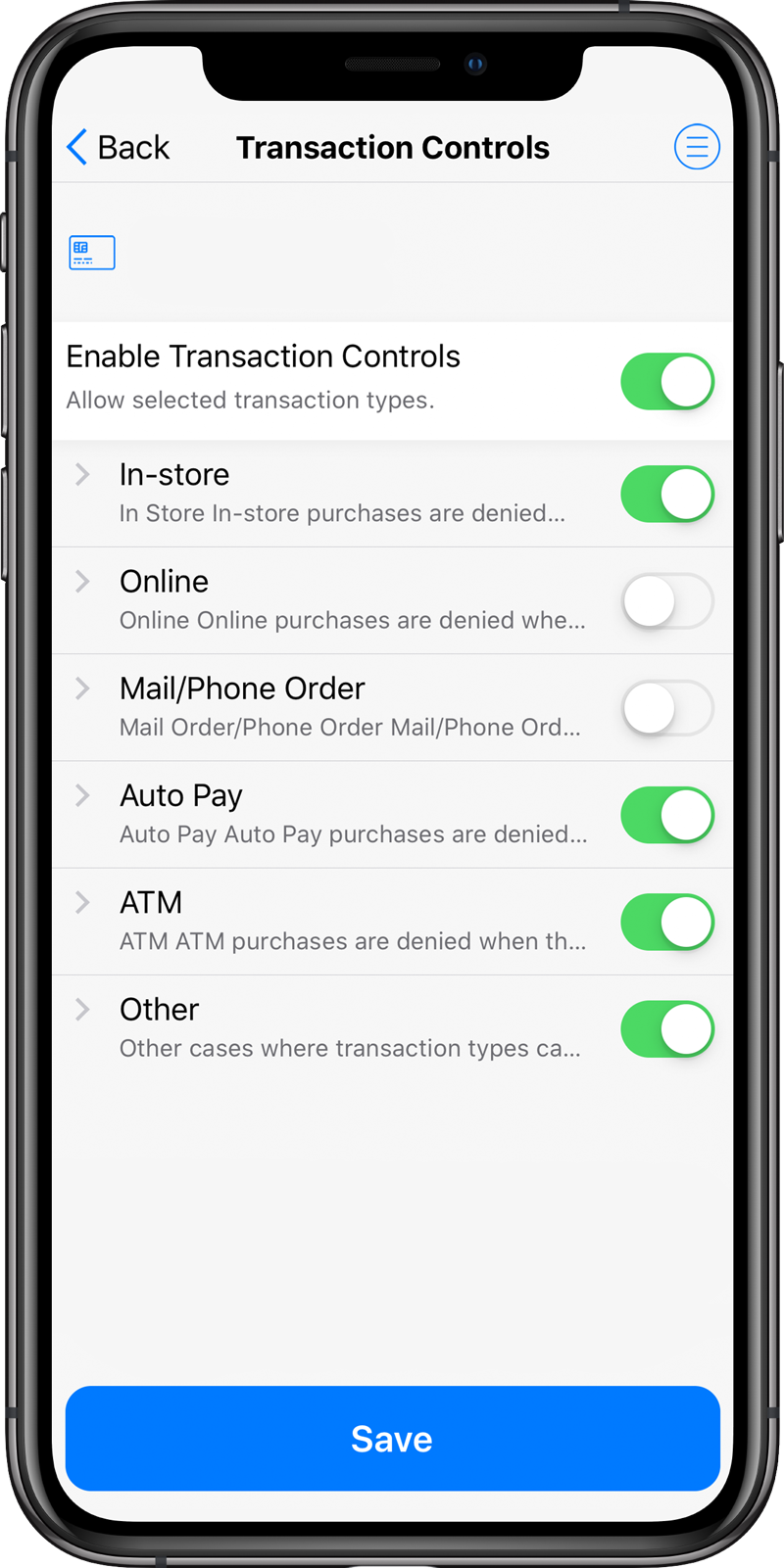How do I get the Elements Card Control app?
The Card Control app is a companion app to the Elements mobile banking app. Make sure you are already an active user of the Elements mobile app before downloading the Card Control app. No extra login credentials are required to use the Card Control app.
To begin using Card Control app, complete the following steps:
1. Log In to the Elements Mobile App
To access Card Control the first time, log in to your Elements mobile banking app. In the left menu navigation, click on “Tools & Services” then “Card Control.”
You will see a popup window that says: “Warning. You will be redirected to the AppStore (or Google Play). Do you want to continue?” Click “Yes” to go to your device’s app store.
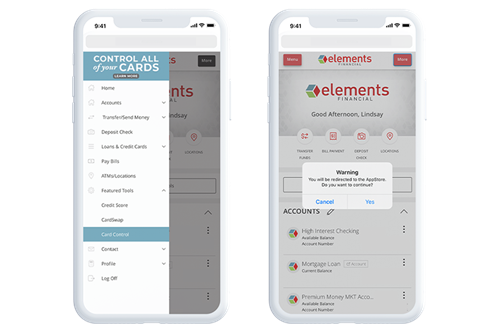
2. Download the Card Control App
Download the free Elements Card Control app from your mobile device in Google Play or the Apple Store. The app icon looks like this:

3. Open the Card Control App
Tap the app icon on your phone to open the Card Control app. When you open the app, you will see a screen (pictured above right) that prompts you to “Continue to Elements Mobile Banking.“ Click that button.
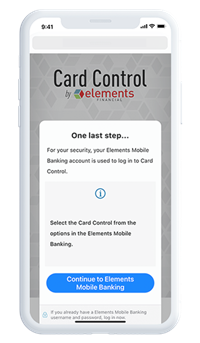
4. Sync Card Control with the Mobile App
Once you are back in the Mobile App, click on “Featured Tools” then “Card Control” in the left menu navigation. This action syncs the two apps. You have successfully set up Card Control!
5. Accessing the Card Control App
If facial or fingerprint recognition (for example, Face ID and Touch ID on an iPhone) is enabled within your Card Control app, then you can access the Card Control app independently for subsequent logins. No need to go through Online Banking.
If you do not have facial or fingerprint recognition set up, access your Card Control features by clicking on “Featured Tools” then “Card Control” in the left navigation menu.